{tocify} $title={Table of Contents}
1. Visual Basic for Application (VBA) là gì?
Visual Basic for Application là một loại ngôn ngữ lập trình do Microsoft phát triển, được tích hợp lên Micosoft Word, Excel, PowerPoint, Outlook. Bài viết này mình sẽ cùng các bạn làm quen với giao diện VBA trên Excel (Excel 2016).
2. Bật thẻ Developer trên Excel
Trên Excel mặc định thẻ Developer này bị ẩn bên trong. Để bật tab này lên thì các bạn nhấp vào tthẻ File trên Excel, tiếp tục nhấp vào Option. Cửa sổ Excel Option xuất hiện, các bạn chọn Customize Ribbon như hình:
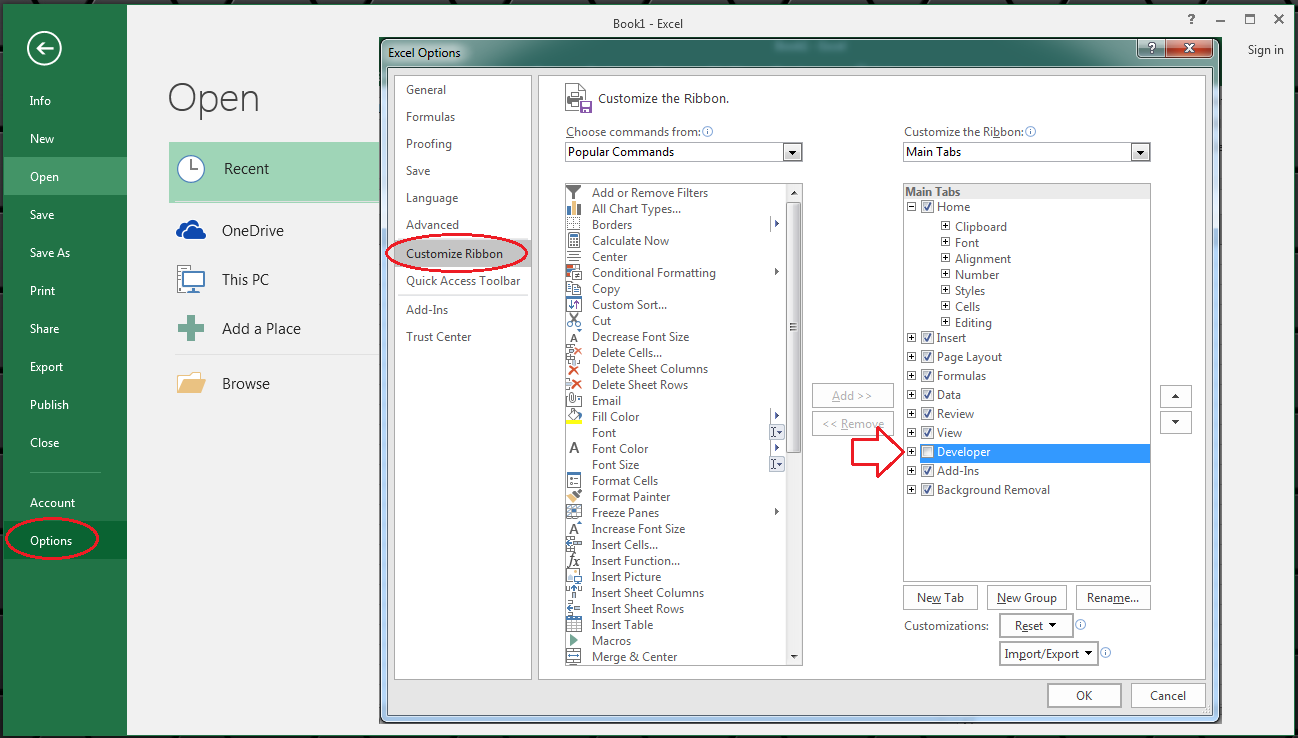
Check vào mục Developer như hình trên, rồi nhấp vào nút OK để bật thẻ. Các bạn thấy thẻ này xuất hiện trên thanh Ribbon (1) của Excel như hình bên dưới. Thẻ này chứa rất nhiều tính năng hay, cho phép các bạn thỏa sức tạo ra các ứng dụng hữu hiệu cho công việc của chính mình.
Giao diện thao tác nhiều nhất trên thẻ này là trình soạn thảo code. Để vào trình soạn thảo code VBA thì các bạn nhấp vào biểu tượng Visual Basic (2).
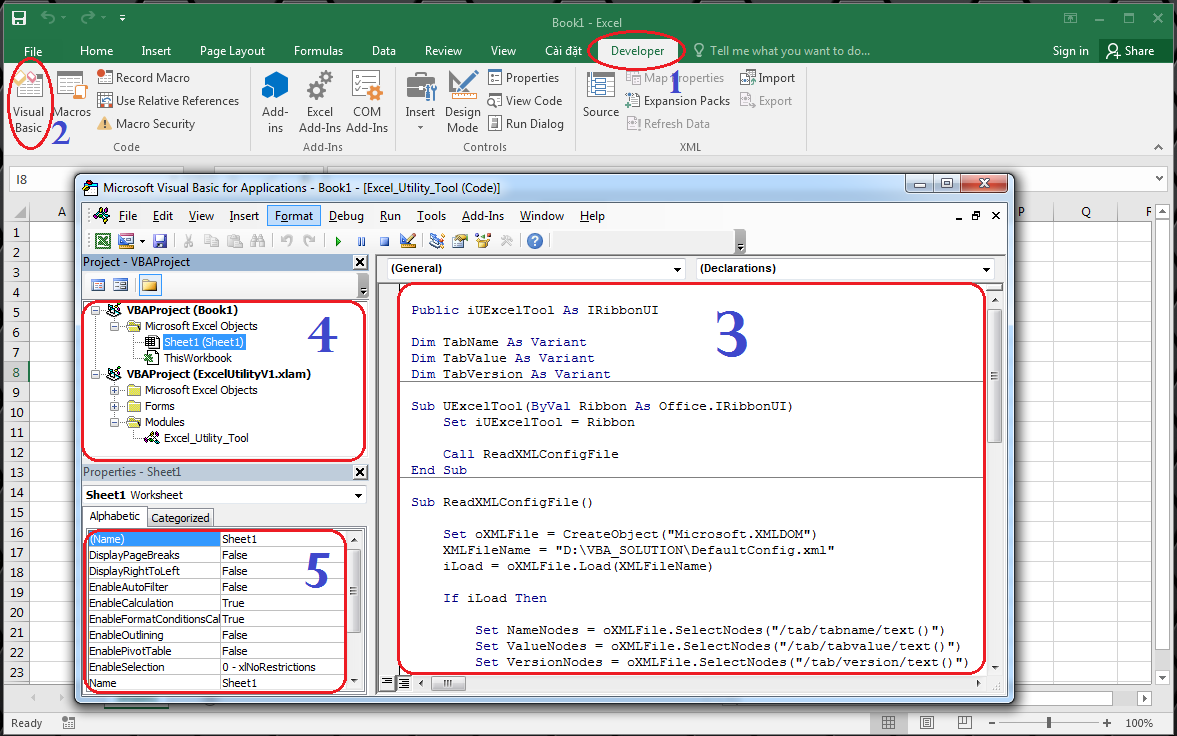
Cửa sổ soạn thảo code này được chia làm ba khu vực quan trọng:
- Khu vực 3: nơi để bạn khai báo biến, tạo các hàm và thủ tục.
- Khu vực 4: nơi chứa tất cả các Macro, Project trên Workbook hiện hành.
- Khu vực 5: nơi hiển thị các thuộc tính của đối tượng được chọn trên khu vực 4
Bây giờ chúng ta cùng làm một ví dụ nho nhỏ để làm quen với lập trình VBA trên Excel.
Yêu cầu:
Tạo một nút nhấn trên worksheet, khi bạn nhấp vào nút nhấn này thì Excel sẽ xuất ra một thông báo với nội dung "Hello World!".
Tạo một nút nhấn trên worksheet, khi bạn nhấp vào nút nhấn này thì Excel sẽ xuất ra một thông báo với nội dung "Hello World!".
Lời giải:
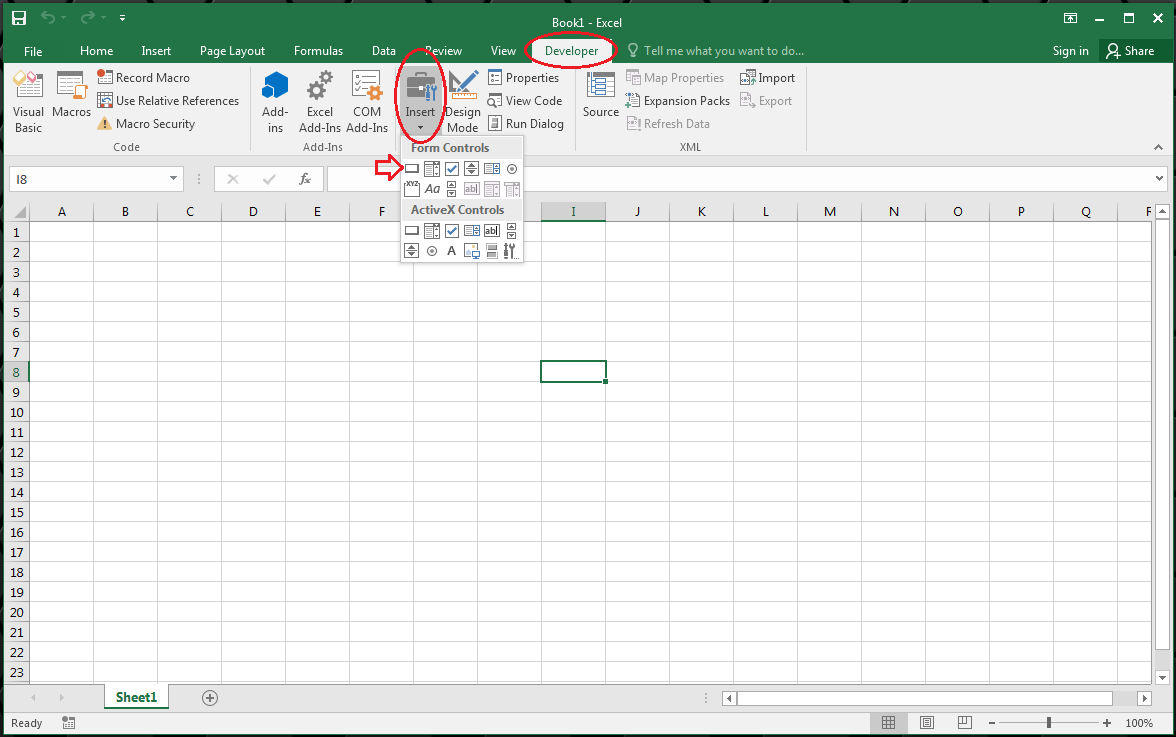
- Bước 1: Tại thẻ Developer, các bạn nhấp vào nút Insert, tiếp theo nhấp chọn nút Button. Sau đó các bạn ghê chuột để vẽ một hình chữ nhật trên worksheet.
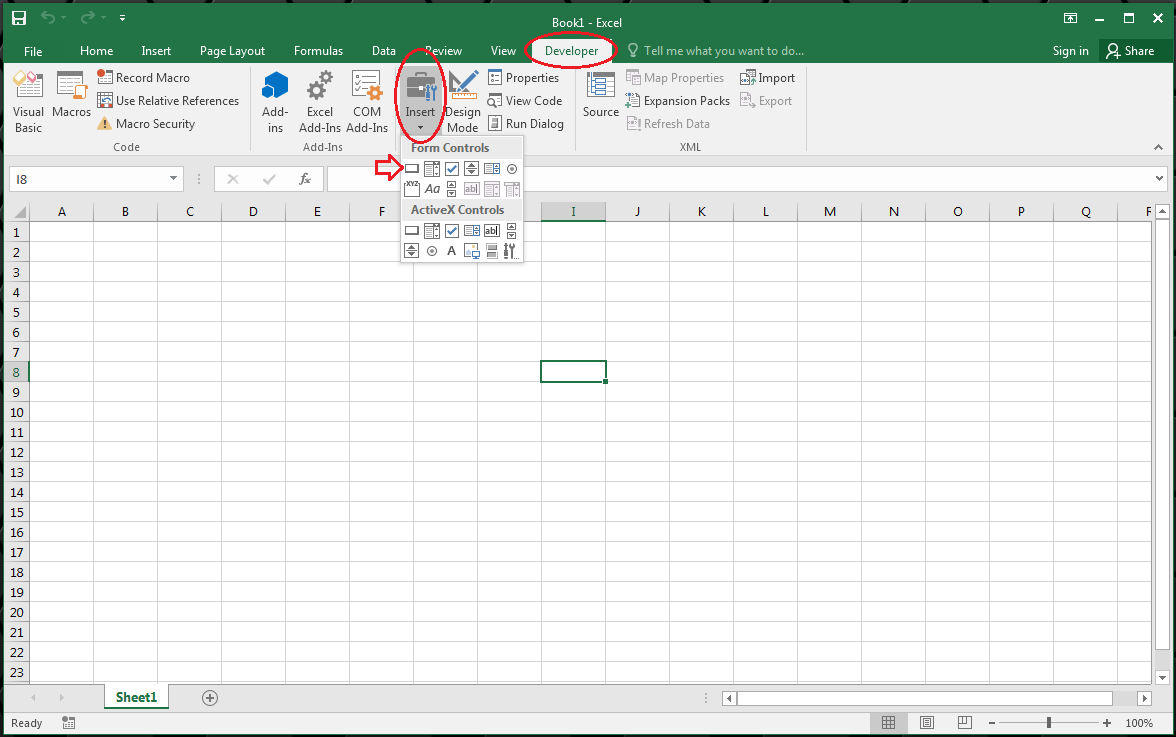
Khi vừa vẽ xong một nút nhấn, Excel xuất hiện khung Assign Macro. Khung này yêu cầu các bạn thiết lập một chương trình mới. Chương trình này sẽ được thực thi khi bạn nhấn vào nút mới tạo.
- Bước 2: Đặt tên cho chương trình thực thi
Các bạn đặt tên cho chương trình thực thi của nút Button. Trong ví dụ này tôi đặt là Thong_Diep. Đặt tên xong, các bạn nhấp vào nút New để kết thúc việc đặt tên. Khung soan thảo VBA xuất hiện, trên khung soạn code có cặp Sub và End Sub biểu thị cho sự bắt đầu và kết thúc một chương trình thực thi. Giữa cặp Sub là nơi để cho các bạn viết các đoạn code.
Để hiển thị thông điệp trên Excel, các bạn dùng hàm MsgBox() do Excel hỗ trợ sẵn. Hàm MsgBox() này cho phép bạn xuất ra thông điệp đến người dùng, cũng có thể nhận giá trị trả về khi người dùng nhấp chọn các nút lệnh trên MsgBox().
Để vào lại đúng vị trí của chương trình mới tạo trên trình soạn code, thì các bạn nhấp phải vào nút nhấn, chọn Assign Macro...
Đặt con nháy giữa cặp Sub và đánh vào đoạn lệnh:
Đặt con nháy giữa cặp Sub và đánh vào đoạn lệnh:
- Msgbox "Hello Word!"
Xong thì các bạn chuyển sang cửa sổ worksheet chứa nút nhấn. Các bạn nhấp vào nút nhấn để tận hưởng thành quả ban đầu nhé.
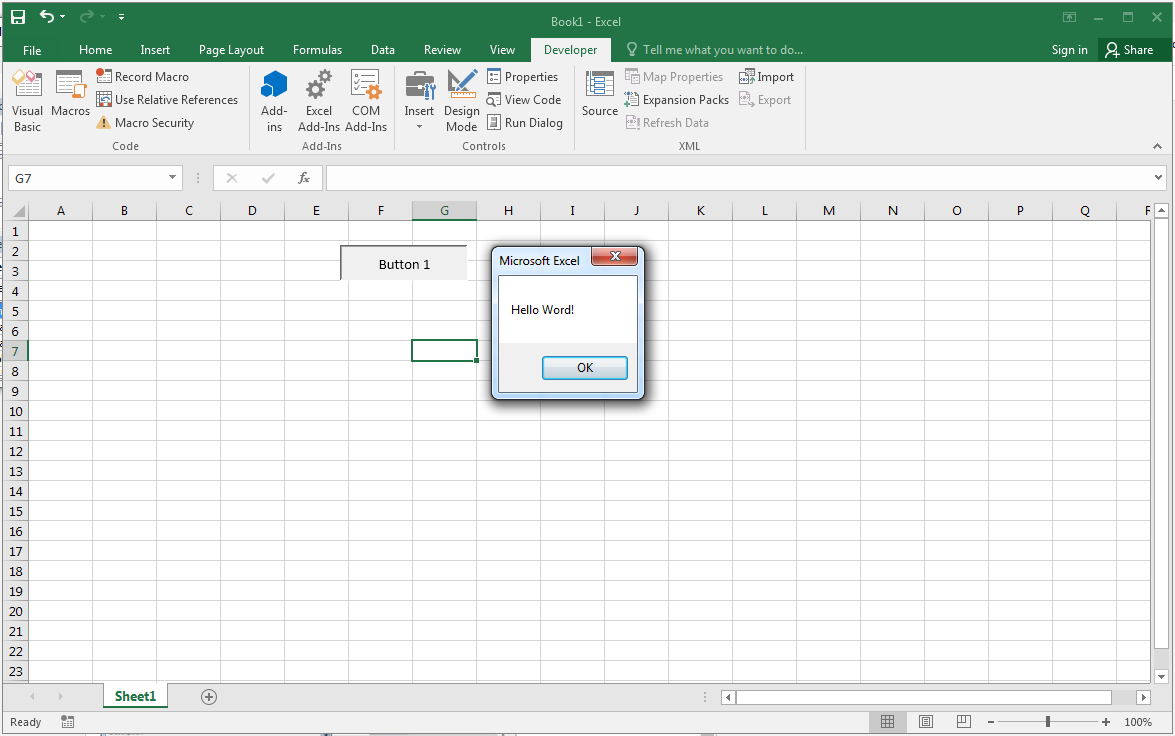
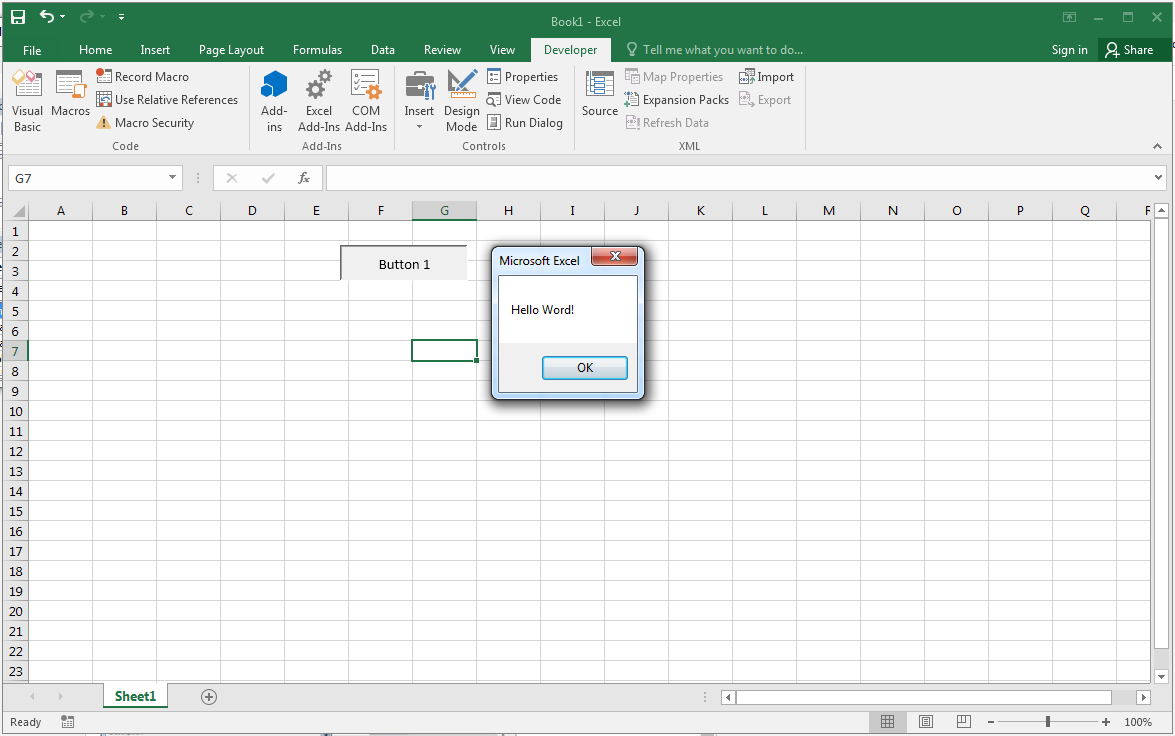
Để thay đổi text hiển thị trên nút nhấn thì các bạn nhấp chuột phải vào nút nhấn, tiếp theo nhấp chuột trái vào nút nhấn sẽ có thể thay đổi được text.
Nếu các bạn có thắc mắc gì xin comment bên dưới. Tôi sẽ sẵn sàng trả lời. Good luck!


